
- #REASON FOR MAC CURSOR ENLARGING HOW TO#
- #REASON FOR MAC CURSOR ENLARGING UPDATE#
- #REASON FOR MAC CURSOR ENLARGING SERIES#
- #REASON FOR MAC CURSOR ENLARGING TV#
Instead, after watching an episode, you come out of the video window to the episode page, then go back to the program page, scroll sideways to find the next episode (no indication of the episodes watched), click on the next episode to go to it’s page, click on play.
#REASON FOR MAC CURSOR ENLARGING SERIES#
3) There doesn’t seem to be a way of binge watching a series with the AppleTV app like on most streaming services.
#REASON FOR MAC CURSOR ENLARGING TV#
Note I am using a TV via HDMI as my monitor. A friend on his MacBookPro in dark mode sees the dark gray background, but the selections are in white text. 2) When clicking on the AirPlay menu to pick my paired HomePods, the menu appears with the selections shown in black text on a dark gray background, which makes the selections basically unreadable. Go to System preference -> Accessibility -> Display -> Cursor size, and then enlarge the size of the cursor to the third line, apply.

So every time I start a new video I have to AirPlay pick the paired HomePods. I would like to set the sound to go to my stereo matched pair of HomePods, but the program defaults always to the internal Mac mini speaker. 1) There doesn’t seem to be away of setting a default sound out device. A few of the problems I’ve encountered are not so much with the M1 (at least I don’t think so), but with software, specifically the AppleTV app. Steve, thanks for this tip and others that you provide. Setting the colors back to Default hides the color pickers. In the example below, I’ve changed the text color to red, the background to pink, and the border to purple. If you find that the combination is not to your liking, the colors can be changed.Ĭlick the “Colors…” link and a set of color pickers appears. To unlock the feature and have it only appear when you hold down the activation modifier key, press the key three times again.īy default, Hover Text places black letters on a light grey background. In all cases, Hover Text is locked when you press the activation modifier key three times. By default, it’s set up as the Command key (⌘), but it can be switched to the control (∧) or option (⌥) key. Start typing, then move the box to your desired location.Īctivation modifier is the key used to turn Hover Text on and off. For example, if you always want the text to be in the middle of your screen, select Custom from the text location picker. You can also set a custom location on your screen. I found “near current line” to be the most useful.
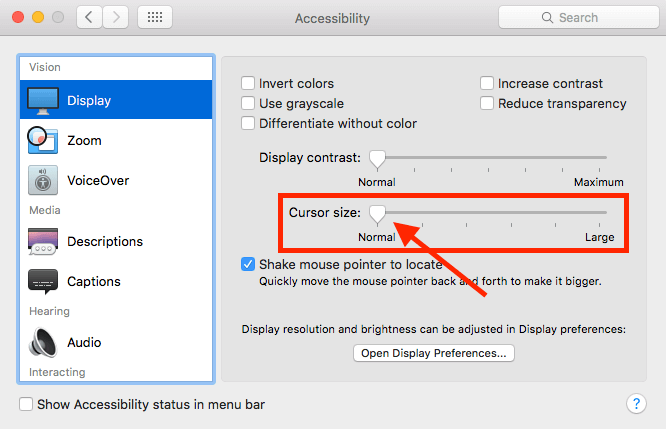
The other four settings place the text in these locations on your display. Near current line puts the Hover Text box directly under your typing. There are five defined locations on your Mac display: What it does is magnify the text being typed, making it easier to read. Text-entry location is very useful when you’re typing something on your Mac. Selecting another text font can sometimes make even the magnified text more difficult to read, so show good judgment in your choice. While “Default” is an easy-to-read Sans Serif typeface, you might want something different. Text Font allows the user to select from any font installed on the Mac. The 60-point text size is quite large, but if you need to have it even larger or want it smaller, just change the text size. The first setting – Text Size – is self-explanatory. Move the top slider (either by mouse or again by tabbing and arrowing) to adjust the size, and use the buttons below to change the color.Click the “Options…” button to the right of “Enable Hover Text”, and the settings dialog seen above appears. Select Ease of Access, and then Cursor and Pointer, by using your mouse or by tabbing and arrowing through the options.
#REASON FOR MAC CURSOR ENLARGING HOW TO#
See my video for a demo and how to get to the setting! In short, here are the steps: You now have way more options than you had before.
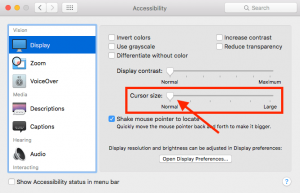
I have been asking for this feature forever, since the XP days, and I am glad it is here. The new feature is the ability to make your cursor big! Finally! You now have many options for size and color.
#REASON FOR MAC CURSOR ENLARGING UPDATE#
Today I would like to tell you about what might just be one of the BIGGEST accessibility updates Microsoft has made to Windows in the April 2019 Update! This update is currently in beta for Insiders, and will be available in April of this year.


 0 kommentar(er)
0 kommentar(er)
