
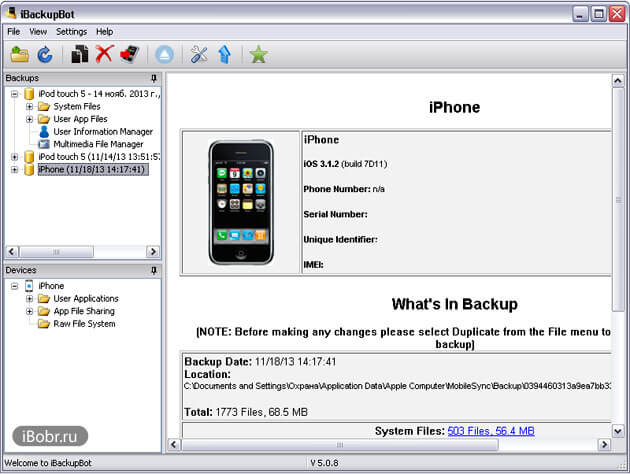
- #Ibackupbot not showing device how to#
- #Ibackupbot not showing device install#
- #Ibackupbot not showing device driver#
- #Ibackupbot not showing device software#
- #Ibackupbot not showing device windows#
Open the Settings app and go to System > Power & sleep > Additional power settings.The good news is that disabling this feature is easy:
#Ibackupbot not showing device windows#
In some situations, this setting may cause problems with devices not showing up, especially when the last USB device malfunctioned in Windows 11/10/8/7.

To preserve battery power and prolong the lifespan of some USB devices, the Windows operating system is automatically powering them down after they haven’t been in use for a certain amount of time.
#Ibackupbot not showing device driver#
You can then restart your computer, and Windows will automatically load the correct driver again. Your USB driver can become corrupted, and the easiest solution to this problem is to uninstall it. Wait for Windows to find and repair any errors.Select the Scan and repair drive option.Switch to the Tools tab and click the Check button.Launch File Explorer (Windows Explorer in Windows 7) and right-click your USB drive.Fix 3: Run USB TroubleshooterĪll recent versions of the Windows operating system come with a useful USB error troubleshooting tool, and you can access it with a few clicks: When troubleshooting an external hard drive, make sure to swap the USB cable you use to connect the hard drive to your computer for a new one. If the issue persists, then the next step is to connect the USB device to a different computer to rule out a more serious hardware issue. The good news is that your computer most likely has more than one USB port, so go ahead and see if it works any better. Fix 2: Try a Different USB Port and/or Machineīroken USB cables and messed-up USB ports are to blame for many issues with USB devices not being recognized properly in Windows 11/10/8/7. Important software, such as USB drivers, then automatically reopens once your computer is done booting up, leaving you with a clean slate.
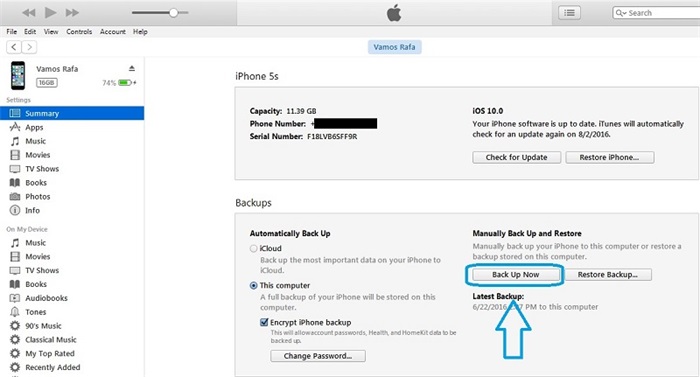
This simple fix is so effective because restarting your computer forces all applications to close, stopping misbehaving applications from running and causing trouble. There’s a chance that the USB error will be gone. Have you tried turning it off and on again? Seriously, have you? If not, then go ahead and restart your computer right now. You can apply them in the order we present them or use the table above to focus on the fixes that are most likely to deliver the desired results. Listed below are 10 USB not detected fixes that you can try to repair a USB device that has decided to stop showing up.
#Ibackupbot not showing device how to#
How to Fix the “USB Device Not Recognized” Error System damage: A user error, malware infection, or hard drive corruption are just three common causes of system damage, which commonly manifests itself with erratic behavior and unexpected error messages.
#Ibackupbot not showing device install#
► Install the Latest Chipset Drivers for Your Motherboard
#Ibackupbot not showing device software#
► Try a Different USB Port and/or Machineįaulty drivers: Drivers are basically software applications whose purpose is to control the devices attached to your computer, so it’s paramount for them to work correctly. Hardware error: USB devices are not immune to hardware errors, which may cause them to behave erratically and stop being reliable.Ĭonfiguration issues: For your computer and all devices connected to it to work properly, you need to eliminate configuration issues at the OS and device levels.Ĭonnectivity problems: When USB devices work correctly, they can transfer hundreds of MB every second, but a single damaged wire is all it takes for them to stop working completely.

Why can’t I see my USB drive in Windows 10?.What to do if my USB device is not showing files?.Why is my device not showing up on my computer?.How to Prevent the USB Not Recognized Error.How to Recover Lost Data After Fixing the USB Device Not Recognized Error.Fix 12: Pay for a Data Recovery Service.Fix 11: Prevent Your Computer from Turning Off Your USB Devices.Fix 7: Install the Latest Windows Updates.Fix 6: Install the Latest Chipset Drivers for Your Motherboard.Fix 5: Disable the USB Selective Suspend Setting.Fix 2: Try a Different USB Port and/or Machine.How to Fix the “USB Device Not Recognized” Error.


 0 kommentar(er)
0 kommentar(er)
